Raspberry pi 4 へOSをインストールと設定
ここでインストールするのはSDカードであり、Raspberry Pi ではなく
別のPCで作業を行ってください。
詳しくは下記にRaspberry財団のHPも参考にしてください
https://www.raspberrypi.org/help/
OSを入れる前にHardwearのセットを組み立てた記録はこちらです
しばらく見ていない間に、インストールの方法が非常に簡単になっていました。
公式のイメージ書き込みツール「Raspberry
Pi Imager」がリリースされてセットアップができます。下記からダウンロードしてください。
Raspberrypiでradikoを自動的に録音する方法を新たにメモします
これまでrec_radiko.shを使わせてもらっていましたが2020年12月からRadikoが、Flashをサポートしなくなり、rtmpe プロトコルにより配信が終わり使えなくなりました。
Raspberry pi zeroで動くradiko録音ソフトをいろいろ試させてもらいましたが、Rfriends2使わせてもらう事で初心者でも簡単にRaspberry pi zeroをラジオサーバーにすることができました。下記に実施したメモをします。
目次
1.
1,OSイメージをダウンロード
「Raspberry Pi Imager」アプリが2020年3月に発表されました。
Windows版のRaspberry
Pi Imagerの使用方法についてメモしておきます。
「Raspberry Pi Imager」は財団の公式サイトからダウンロード
ダウンロードしたimager.exeをインストールして、Imagerを起動します。
imager.exeはWindows用,
mac用, Ubuntu用が揃っています。
以前はOSをダウンロードしたり、SDカードをフォーマットするのに手間をかけましたが、Imagerですべて可能になりました。
SDカードのformat
Imager を開くと、左から焼くイメージの種類、SDカードの選択、書き込みボタン です
SDカードをセットし、「CHOOSE OS」をクリックするとメニューが表示されます。
ゴミ箱アイコンの「Erase」をクリック「CHOOSE SD
CARD」をクリックすると、認識されているメディアが表示されので容量表示を確認してSDカードをクリック「WRITE」をクリックすると、SDカードのフォーマットされます。
SDカードの作成
「CHOOSE OS」をクリックするとメニューが表示されます。今回はRaspberry pi zeroなので、1行目のLibreOffice等のアプリが含まれてい
ない「Raspbian」をクリックする。
Raspberry pi 4の場合は全部入りでも良いですね。
「CHOOSE SD CARD」でSDカード、「WRITE」をクリックすると、ダウンロードが始まります。
SDカードに書き込みが終わると、終了画面が表示され、「CONTINUE」をクリックします。
OSのセットアップ
OSを書き込んだSDカードをRaspberry Piに挿入して電源を入れると、OSのセットアップが始まります。この後は従来と同じ様にセットアップすることになります。
起動
microSDカードをRaspberry Piにセットします
Raspberry Pi には電源スイッチは無いので、電源アダプターを差せば起動します。
入力用のキーボードやマウス、もちろん表示用にHDMI接続のモニターも繋ぎます。 電源アダプターを挿せば起動します。
ネットワークに接続します。
有線が可能なら有線で接続します。
無線接続でも可能です。「Wifi
networks」をクリックします。
password等を設定しれば接続できます。
ネットワークにつながったら、オプションを選択できるようになります。
起動するとメニューにはOSを選択する画面になります。

OSインストール
私の選択はRaspbianにしました。
一番上に表示される全部入りRaspbianを選びました。
忘れてはいけないのは、画面一番下に表示されるLanguage切り替え
ボタンで、日本を選ぶ事です。
![]()
画面を写真に撮ったので、見づらくてごめんなさい
左上の「インストール」をクリックします
SDカードに上書きするヨ と確認画面が出るので、「はい」をクリックします。
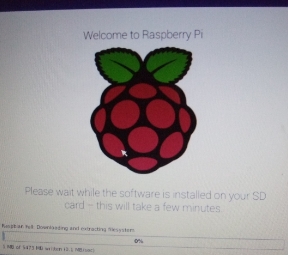
上記の様に画面の下に「%」表示が出て、インストールが進みます。
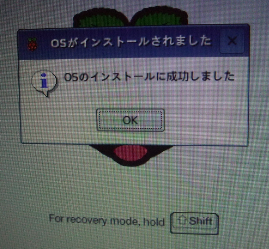
インストールが終わると上記のポップが上がるので、「OK」を押します。
起動が始まり、下記の様ないちごが出てきます。
linuxはペンギンがCPUのコア数出てきますが、Raspberry Py
は、いちごなんですね。
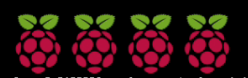
立ち上がりました。幾つか設定をするために「Next」を押します。
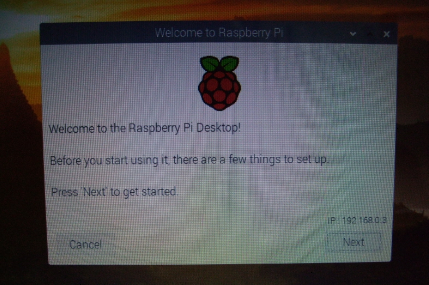
日本語であることを確認して「Next」を押します。
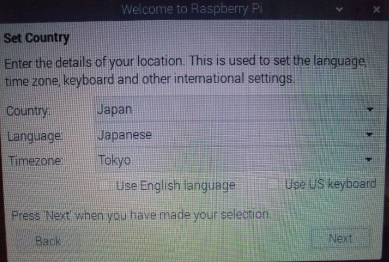
ログインに使用するパスワードを聞いてきます。
2回入力して「Next」です。
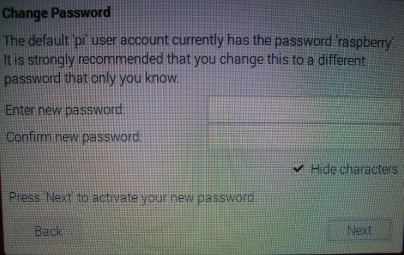
Set Up Screen です
チェックを入れて「Next」を押すと、全画面表示になるようです。
再起動されると、変更が有効になります。
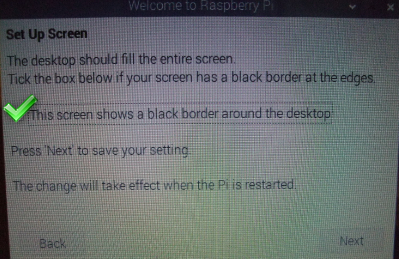
ネットワークの確認が現れます
WiFiの設定確認が出ます。設定もできます
Update Software が現れます
「Next」をクリックして、しばらく待ちます。
終了すると 「Setup Complete」が表示されます
「Restart」をクリックします。
これでOSが立ち上がります。
raspi-config の設定
初回の起動時にraspi-config の設定 (Raspberry Pi Software
Configuration Tool )が表示され,設定画面が表示されます。
設定方法は
カーソルキー【↑】【↓】【→】【←】です。
【
tab】キーは選択項目の移動です。<Select><Finish>項目等へ移動に使います。
【Enter】キーは選択中の項目を実行します
【スペース】キーはチェック項目のon/offです。
raspi-config 設定画面を終了する場合は<Finish>を選択します。
リブート(再起動)するかどうか聞かれるので、<Yes>を選択して再起動します。
再起動後、設定が有効になります。
初回以外でraspi-configを表示する場合はコマンドで起動します。
$ sudo raspi-config
raspi-configはちょくちょく変わるので、例として見てください。
表示される画面は下記となります、内容を理解するために日本語訳してみました。
───aspberry Pi Software Configuration Tool (raspi-config)───
1 Change User Password Change password for the current user
2 Network Options Configure network settings
3 Boot
Options Configure options for start-up
4 Localisation Options
Set up language and regional settings to match your
5
Interfacing Options Configure connections to peripherals
6
Overclock Configure overclocking for your Pi
7 Advanced
Options Configure advanced settings
8 Update Update this tool
to the latest version
9 About raspi-config Information about
this configuration tool
日本語訳は
aspberry Piソフトウェア構成ツール(raspi-config)
1ユーザーパスワードの変更現在のユーザーのパスワードの変更
2ネットワークオプションネットワーク設定の構成
3起動オプション起動のオプションを設定
4ローカライズオプション言語と地域の設定を自分に合ったものに設定します
5インターフェースオプション周辺機器への接続の設定
6オーバークロックPiのオーバークロック設定
7詳細オプション詳細設定の構成
8アップデートこのツールを最新バージョンにアップデート
9
raspi-configについてこの設定ツールに関する情報│
raspi-config の設定例
raspi-configのアップデート
raspi-configのアップデートをします。
raspi-configメニューの8番を選択します。
選択するとアップデートが始まります。
「8
Advanced Options」 > 「Updateが開始されます」
ルートパーティションの拡張
[raspi-config]ルートパーティションを拡張する。
NOOBSを使用している場合はこの手順は不要。
最初は2G程度のパーティションとなっているので、拡張するのは、 「1 Expand Filesystem」 > 「OK」
次回再起動後、適用になる。
地域の設定
「4 Internationalisation Options」 > 「I1 Change Locale」
en_GB.UTF-8を外し、下の3つにチェック後、「OK」
[*] en_US.UTF-8 UTF-8
[*]
ja_JP.EUC-JP EUC-JP
[*] ja_JP.UTF-8 UTF-8 デフォルトを聞かれるのでen_US.UTF-8
UTF-8 を選択。
タイムゾーンの設定
「4 Internationalisation Options」 > 「I2 Change Timezone」 「Asia」> 「Tokyo」 の順に選択
キーボードの設定
「4 Internationalisation Options」 > 「I3 Change Keyboard Layout」
一般的な日本語キーボードの場合「Generic 105-key (Intl) PC」 > 「Japanese - Japanese (OADG 109A)」 > 「The default for the keyboard layout」 > 「No compose key」 > 「No」(X Server の起動について)の順に選択
ホスト名の設定
「8 Advanced Options」 > 「A2 Hostname」 > 「OK」
自分の好きな名前に変更して「OK」
SSHの設定
「5
Interfacing Options 」 > 「P2 SSH」 > 「Enable」
これでSSHが有効になります。
下の別項目でSSHの設定 を説明しています
パスワードの変更
Raspberry piは「pi」というユーザーのパスワードを変更する
「2 Change User Password」 >
「OK」
Enter new UNIX password : 新しいパスワードを入力
Retype new UNIX
password : もう一度、新しいパスワードを入力
設定後は、ユーザー名:pi 、パスワード :変更したパスワード
にてRaspberry Piにログインできます。
Raspberry pi のOSを更新する方法
piユーザでログインし、apt というパッケージ管理リポジトリを最新にして、ソフトウェアの更新を行います。
piユーザでログイン後、Terminalにて以下のコマンドを実行します。
基本的にはsudo apt
updateを週イチ程度で行っておけばよいとはおもいます。
ただし、アプリをインストールする前には必ずupdate行ったほうがインストールエラーの未然防止のために必要と思います。
$ sudo apt update
$ sudo apt-get upgrade
$ sudo apt-get
dist-upgrade
$ sudo apt autoremove
一連のupdate関連のコマンドは下記となります
適宜実施することをおすすめします、
(1)sudo
rpi-update
Raspberry PiのファームウェアとOSのカーネルをバージョンアップします。
(2)sudo apt update
OSのパッケージを管理しているリストを更新します。
(3)sudo apt dist-upgrade -y
取得したパッケージリストに基づき、パッケージの更新をします。また、OSの更新に伴い新しく追加された機能もインストールします。
(upgradeの処理は時間がかかる場合があります。)
(4)sudo apt-get autoremove -y
更新の結果不要となったファイルなどを削除します。
(5)sudo
apt-get autoclean
SDカードの空き容量を確保する為、不要ファイルを削除します。
(6)sudo reboot 最後に再起動します。
Raspberry Pi に固定IPアドレスを割り当てる方法
今回購入したRaspberry Pi 4はsamba Serverも設定したいので、固定IPアドレスを設定することにしました。
まず、 現在のIPアドレスを下のコマンドで確認する
Raspberry Pi 画面左下の黒い四角「Terminal」をクリックする
$ ifconfig を打ち込む
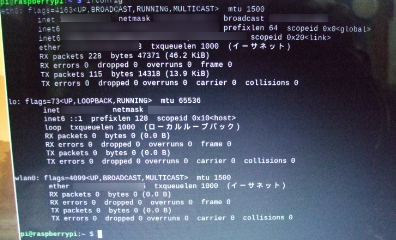
上の様なテキストがずらりと並びます
inet部分が 現在使っている ip アドレスです
普通はDHCPで自動取得だと思うので、その時にたまたま割り振られたip
addressを使っていると思います。これは接続の度に変化するので具合が悪いことになります。
そこで、ipをいつも同じaddressにするために、設定値を書き込みます。
設定はターミナルでnanoを起動して設定ファイルに追記します。
ちなみにnanoはエディターです。インストールされていない場合は、設定のAdd/remove
Softwareからインストールができますので、左上の検索窓にnanoと入れてみてください。
Terminalを起動して、下のコマンドを入力します
$ nano /etc/dhcpcd.conf
下の図のようにdhcpcd.confの編集ができます
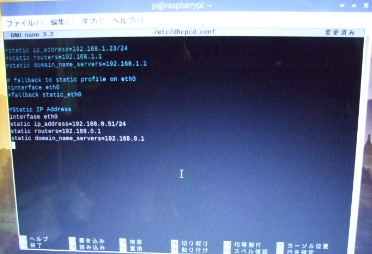
下の内容をdhcpcd.confの 最後に追記します。
LANケーブルの場合はeth0を設定します。
Wi-Fiの場合はwlan0を設定します。
下記ではeth0の説明ですが、Wi-Fiの場合はwlan0に置き換えて設定して下さい。
IPaddressのxxの部分はDHCPでは設定されないIPにします。
Networkに接続されるPC、テレビ、録画機器、スマートフォン、ゲーム機、等の台数よりも十分大きな数字にすることが必要です。
# fallback to static profile on eth0
interface eth0
#fallback static_eth0
static ip_address=192.168.x.xx/24
static routers=192.168.x.xx
static
domain_name_servers=192.168.x.xx
上記を記載してdhcpcd.confに書き込みます
画面の下に示される様に、キーボードに入力します。
Ctrl + o
その後returnで書き込みます
nanoの終了は
Ctrl + x
その後returnで通常のTerminalに戻ります。
再起動コマンドをTerminalに記入して再起動します
sudo reboot
起動後、設定したIPになります
$ ifconfig で確認ができるはずです。
SSH設定方法
Raspberry Piを操作するのに、他の手元のPCで操作したいのでSSH接続の設定します。
Raspberry Piのターミナル画面で以下のコマンドを入力して管理画面の表示
$ sudo raspi-config
Interfacing Optionsを選択
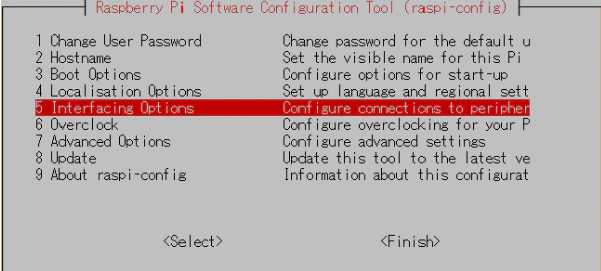
SSHの選択
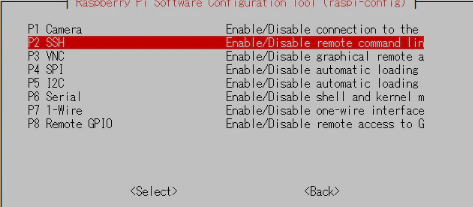
確認画面で「はい(Yes)」を選択
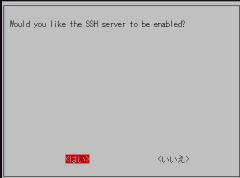
Raspberry Piの再起動
SSHログイン方法
SSHログイン方法
ssh サーバー名@IPaddress
$ ssh pi@192.168.x.xx
SSH切り離し方法
exit
参考に下記のコマンドでCPUの内部情報が表示できます
CPU クロック
vcgencmd measure_clock arm
CPU 温度
vcgencmd measure_temp
実は、sshでアクセスしようとしたら、 ssh: connect to host ping 192.168.x.xx port 22: Connection refused となり、繋がりませんでした。
pingでアクセスすると応答があるのでネットワークは繋がっていました。
ping 192.168.x.xx
こんな時には上記に示す「SSH設定方法」を再度見直してsudo raspi-config をセットしてください。raspbianはsshの初期設定が無効になっているので立ち上げ時に忘れてしまう事が私は多いです。
raspberry piを起動したらターミナルを立ち上げて下記コマンドを実行。
$sudo raspi-config
sshしたいクライアントからssh pi@192.168.x.xxを叩いてアクセスできれば解決です。
WARNING: REMOTE HOST IDENTIFICATION HAS CHANGED! でたら
もしも下記の様な表示が出て鍵が違うと出た場合の対処法です。
$ ssh pi@192.168.x.xx
として接続しようとすると、下記のWARNINGが出ることがあります
これは、再セットアップ時に盗聴をアラートする様です。
@@@@@@@@@@@@@@@@@@@@@@@@@@@@@@@@@@@@@@@@@@@@@@@@@@@@@@@@@@@
@
WARNING: REMOTE HOST IDENTIFICATION HAS CHANGED! @
@@@@@@@@@@@@@@@@@@@@@@@@@@@@@@@@@@@@@@@@@@@@@@@@@@@@@@@@@@@
IT IS
POSSIBLE THAT SOMEONE IS DOING SOMETHING NASTY!
Someone could be
eavesdropping on you right now (man-in-the-middle attack)!
It is
also possible that a host key has just been changed.
The
fingerprint for the ECDSA key sent by the remote host is
SHA256:UxbLz3ttxWMOapJ6kwWC5diI/KczajRByvdrZZstQWA.
Please
contact your system administrator.
Add correct host key in
/home/ユーザー名/.ssh/known_hosts to get rid of this message.
Offending ECDSA key in /home/ユーザー名/.ssh/known_hosts:1
remove
with:
ssh-keygen -f "/home/ユーザー名/.ssh/known_hosts" -R
"192.168.x.xx"
ECDSA host key for 192.168.x.xx has changed and
you have requested strict checking.
Host key verification failed.
上記の内容は
誰かが何か厄介なことをしている可能性があります!
誰かが今あなたを盗聴している可能性があります(中間者攻撃)!
ホストキーが変更された可能性もあります。
リモートホストから送信されたECDSAキーのフィンガープリントは・・・・
インストールしたばかりなので、盗聴では無いのが明らかなので、リセットする方法は。
接続しようとしているPCに下記を入力します。
$ ssh-keygen -R 192.168.x.xx
上記を書き込むと下記のメッセージが表示され
# Host 192.168.x.xx found: line 1
/home/ユーザー名/.ssh/known_hosts updated.
Original contents retained
as /home/ユーザー名/.ssh/known_hosts.old
リセット完了します
その後再度sshで接続すると
$ ssh pi@192.168.x.xx
最初の接続の場合下記の表示が出ます。
途中で
The
authenticity of host '192.168.0.51 (192.168.0.51)' can't be
established.
ECDSA key fingerprint is
SHA256:VXpTKmeVATWELbmoi9ponHWYTm0ftIsIutYjX2XBOVw.
Are you sure
you want to continue connecting (yes/no)?
続けるかと聞かれるので「yes」とする
Warning: Permanently added '192.168.x.xx'
(ECDSA) to the list of known hosts.
pi@192.168.x.xx's password:
Raspberry pi のパスワードを入力する
Linux raspberrypi
4.19.118-v7l+ #1311 SMP Mon Apr 27 14:26:42 BST 2020 armv7l
The programs included with the Debian GNU/Linux system are free
software;
the exact distribution terms for each program are
described in the
individual files in /usr/share/doc/*/copyright.
Debian GNU/Linux comes with ABSOLUTELY NO WARRANTY, to the
extent
permitted by applicable law.
Last login: Fri May 29
23:06:43 2020
pi@raspberrypi:~ $
めでたくRaspberry
piの端末となりました
sshからRaspberryPiをシャットダウンするい場合は下記となります
$ sudo shutdown -h now
リモートディスクトップを「remmina」に変更
windowsも、Ubuntuも、RaspberryPiも、アクセスしたい場合、remminaクライアントを使っているとRaspberryPi側のデフォルトのvncサーバーはうまく接続できません。
専用のクライアントをインストールすることになります。
だけど、全て同じVNCクライアントで実施したい場合の解決方法としては、tightvncserverのインストール をして解決します。
RaspberryPi側の準備
RaspberryPiに他のPCから リモートデスクトップ接続するにはRaspberryPiにtightvncserveとxrdpをインストールしておく必要があります。
tightvncserverのインストール
RaspberryPi側の準備 として、tightvncserver を下記のコマンドを実行して行います。
@ sudo apt-get update
@ sudo apt-get install tightvncserver
xrdpのインストール
sudo apt install xrdp
インストール完了したら
|
tightvncserver
と入力して、VNCサーバーを起動させてください。 You will require a password to access your desktops. Password: Verify: Would you like to enter a view-only password (y/n)?
上記の通り表示しますが、「表示専用のパスワードを入力しますか?」との |
初回tightvncserverを起動する時に、パスワードを設定します。
ここで設定するpasswordは、端末側VNCクライアントを起動する時に使います。
New 'X' desktop is raspberrypi:1 Creating default startup script /home/pi/.vnc/xstartup Starting applications specified in /home/pi/.vnc/xstartup Log file is /home/pi/.vnc/raspberrypi:1.log
と表示されて起動した様です。
sudo service xrdp restart
で、xrdpを起動させてください。
なお、 RaspberryPiのデフォルトのVNCサーバー(realvnc-vnc-server)とtightvncserverは使用できなくなります(共存できないような仕組みになっているみたいです)。
VNCクライアント 側の準備
remminaインストール
remminaはLinux/Ubuntu環境で定番になっているVNCクライアントです
インストールはすごく簡単です。
下記のコマンドを実行してください。
sudo apt-get update
sudo apt-get install remmina
あとは、yesと答えて、必要なパッケージ等も一緒にインストールしてください。
インストール完了後、remmina
で起動してください!
Sambaをインストール
ここではRaspberry pi に外付けUSB HDDを接続することを前提に記載します。
この場合、HDDを外さずに使用することになります。
ますHDDのformatをしますが、「GParted」 でGUIでの作業が楽です
ADD remove software にて検索に GParted を検索してインストールします
HDDを接続して、GParted でformatして下さい。
マウントする関係が揃うので、エラー発生の可能性が減ると思います。
「GParted」の使い方 についてはnetで調べてみて下さい
updateとupgradeはあらかじめ実行しておきます。
インストール時にエラーを出さないために必要です。
その後、sambaをインストール指定します。
@sudo apt-get update
@sudo apt-get upgrade
sambaをインストール
@sudo apt-get install
samba
インストール中にいくつかの質問にY+ENTERでインストールがスタートします。
Samba の共有ディレクトリを作成
Raspberry pi に接続したUSB HDDの中にsamba ディレクトリーを作成します。
@sudo mkdir /media/sda1/samba
smb.confをnanoエディターで開く
sudo nano /etc/samba/smb.conf
最終行に追記します。追加するのは以下
[share]
comment = Share
path =
/media/sda1/samba
public = yes
read only = no
browsable =
yes
force user = pi
sambaをスタートさせます
sudo systemctl restart smbd
ーーーーーーーーーーーーーーーーーーーーーーーーーーーーーーーーーーーー
参考に下記メモを記述しますが、設定項目の詳細はSamba公式ドキュメントを調べてください。とりあえず立ち上げるには必要ないです。
available = yes
valid users = pi
ユーザーは、「pi」以外ログインできません。
force user = pi
どんなユーザーでログインしても内部的にpiでログインして接続します。
ユーザー名とパスワードを求められます。
Public = yes と guest ok = yes
パスワードなしでアクセスするためguestを許可します。
Public〜とguest〜は同じ意味のパラメータ設定。
このconfファイルは他のマシンからネットワークの項目でディレクトリが見えればアクセス可能です。
Sambaに接続する際のパスワードを追加した方が良いと思うので
ユーザーの SMB パスワードを変更するコマンド
sudo smbpasswd -a pi
オプション -a は、 指定したユーザー username を新しいパスワードとともにローカルの smbpasswd
ファイルに追加することを指示する。
すでに指定されたユーザーが存在する場合はオプションは無視され、
通常どおりパスワード変更コマンドとして動作する。
ーーーーーーーーーーーーーーーーーーーーーーーーーーーーーーーーーーーー
confファイルのチェック
testparm
testparmコマンドはconfファイルのチェックプログラムです。
「Loaded services file
OK.」と出ればOKです。
書き方はOKでロードできるということです。エラーが出ていたら
直してください。全角スペース、スペルミスなど注意です。
sudo chmod -R 777
/media/sda1/samba
Sambaサービスの再起動
サービスを再起動します。
sudo systemctl restart smbd
パスワードのリセット手順
Raspbian のデフォルトユーザー名は pi です。
デフォルトのパスワードは raspberry です。
もしユーザー名等を変更して、 その後それを忘れてしまった場合は、次の手順で復帰することができます。
- 電源を切り SD カードを取り出します。
- SD カードを他の PCで、テキストファイル cmdline.txt を開く。
- cmdline.txt の最後に、空白を開けて init=/bin/sh を追加し保存する。
- SD カードを Raspberry Pi に戻して、Raspberry Pi を起動する。
- プロンプトが表示されたら su を入力して root でログイン。
- mount -rw -o remount / を実行。
- passwd pi を入力するとパスワードを再設定できます。
- 下記を実行。
$sync
$exec /sbin/init
$sudo halt - SD カードを取り出し
- 上記で追加した init=/bin/sh の部分を削除。
raspberry pi にremminaをインストールしてraspberry pi からWindows10にリモートディスクトップ する方法
Remminaのインストール
Raspberry PiからWindowsへRDPするためにRemminaをインストールします。
コマンドによるインストール
ターミナルを使ったコマンドによるRemminaのインストール手順は以下の通りです。
Terminal を起動
sudo apt update
sudo apt install -y remmina
よく使うLinuxのコマンド
コマンド
内容
sudo apt update
パッケージ一覧を更新(リポジトリ追加・削除時実行する)
sudo apt upgrade
パッケージを更新 (通常のパッケージ更新時使用する)
sudo apt full-upgrade
パッケージを更新 (保留されているパッケージを更新に使用する)
sudo apt-get dist-upgrade
OSを最新にアップグレード
sudo apt autoremove
必要ないパッケージを削除(apt実行時に表示されたら実行する)
sudo apt install
{パッケージ名やdebファイルのパス} パッケージやdebファイルをインストール
sudo apt remove
{パッケージ名} パッケージを削除
sudo apt remove --purge
{パッケージ名} パッケージを完全削除
sudo dpkg -l
インストール済みのパッケージ一覧を表示
sudo dpkg -L
{パッケージ名} パッケージのインストール先を表示
sudo apt autoclean
キャッシュされているが、インストールはされていないdebファイルを削除
sudo reboot
再起動
sudo shutdown -h now
シャットダウンする
cp コピー元 コピー先のディレクトリ名
ファイル名をそのままにコピー
vcgencmd measure_clock arm CPU
クロック
vcgencmd measure_temp
CPU 温度
